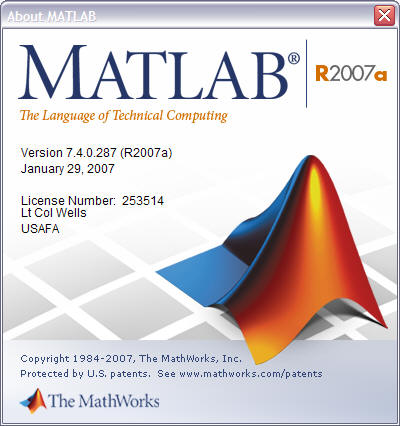
Installing MATLAB Release
R2007b
(Version 7.4)
Before you begin installation of MATLAB on your laptop, read through these installation instructions completely so you have an idea of what you are about to do. The installation process can take as long as 30 minutes depending on your laptop model. The installation will require about 536 MBytes of disk space on your C: drive.
What if MATLAB is already installed on my computer?
If you already have MATLAB installed on your laptop, determine what version you have installed by starting MATLAB and selecting the "Help" menu and the "About MATLAB" command. You should see a window similar to the one below.
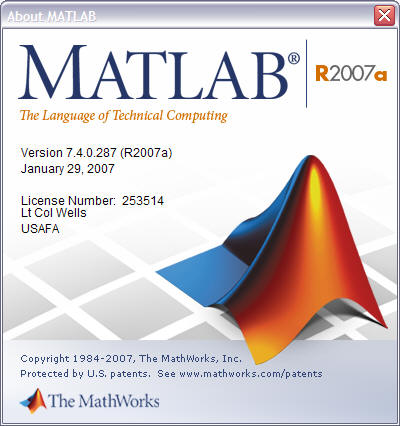
If you have Version 7.4, R2007b installed, you do not need to reinstall MATLAB.
If you have an earlier version of MATLAB installed, you need to install the newer version. Please do the following BEFORE you install the newer version.
Start your current version of MATLAB. Then select the "Start" button in the lower left corner and select the "Toolboxes" menu. Write on a scratch piece of paper the names of any toolboxes you currently have installed. Then exit MATLAB.
If you stored your previous MATLAB work in the default folder, which is C:\MATLAB\work, then you need to save these files to a folder in your "My Documents" folder.
After all your previous work files has been moved, uninstall MATLAB using the "Control Panel" -> "Add and Remove Programs"
MATLAB Release 2007b Installation Instructions
Close all applications running on your
computer except your web browser.
Make sure you are connected to the USAFANet, preferably
wired, and can access USAFA's M: drive.
Run
setup.exe in the
M:/Campus/Matlab/MathWorks R2007B/ to begin the installation process.
When prompted with the File Download dialog box shown below, click on Run.
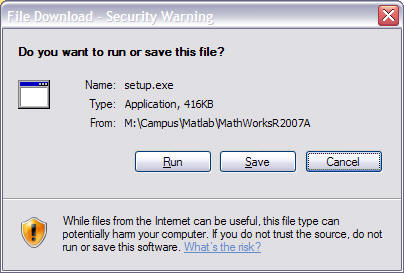
If prompted with the Security Warning dialog box shown below, click on Run.
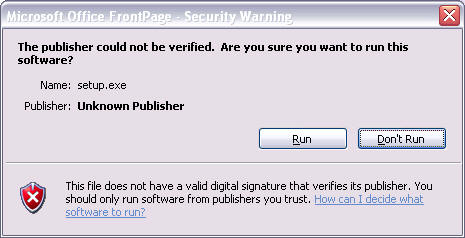
Select the Install radio button and press the Next button when prompted with the dialog box shown below.
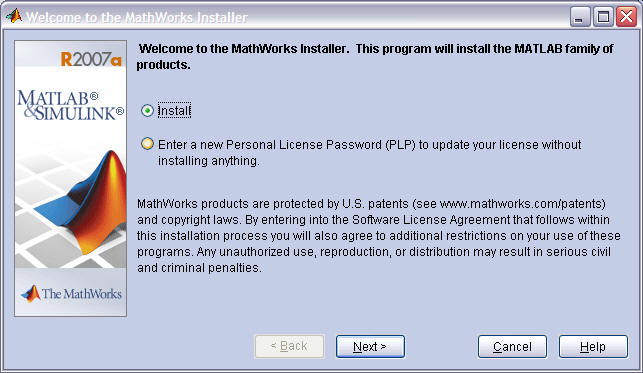
In the License Information dialog box, enter
your name, USAFA as the company, and copy/paste the following PLP into the
appropriate box.
18-59647-32838-57019-09758-36473-36893-56275-55067-05204-41411-13629-06779-64385-14716
Then press the Next button.
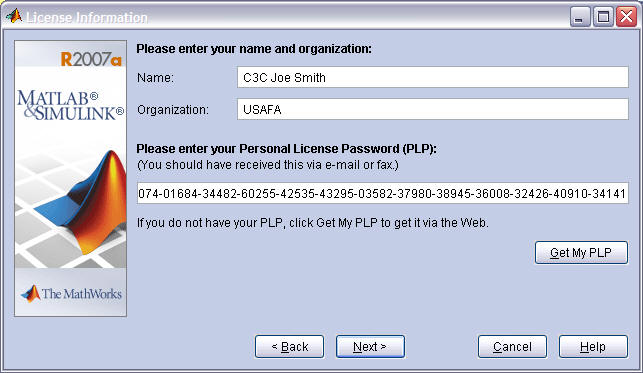
In the License Agreement dialog box, select the "Yes" radio button after reviewing the license agreement and then press the Next button.
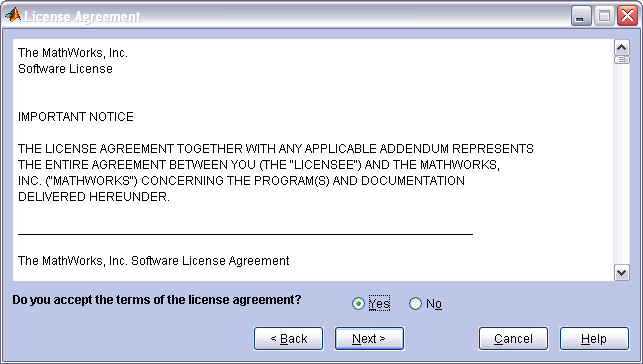
In the Installation Type dialog box, select
the Custom radio button (not the default Typical) and then press the
Next button.
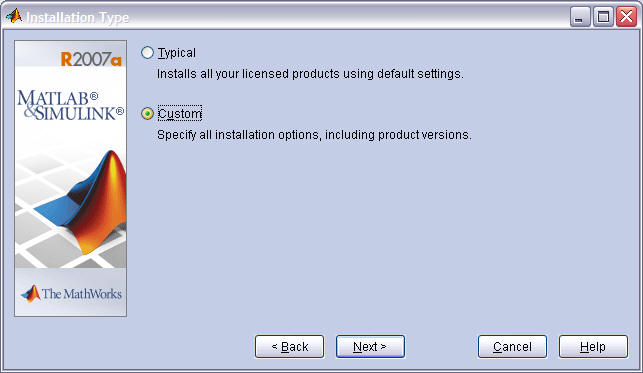
In the Product and Folder Selection dialog box, do not change the installation directory from C:\Program Files\MATLAB\R2007b\ (unless you really know what you are doing). In the Select products to install window, deselect (uncheck) all products except MATLAB 7.4. You will have to scroll down in this window to deselect all products. While you can install the additional products listed, these products are not required for CS211 and will take up extra disk space. If you already have written MATLAB code that depends on a toolbox (such as the Symbolic toolbox), then you should select that toolbox for installation. If necessary, you may install toolboxes any time after this MATLAB installation. After deselecting the products, your screen should appear similar to the one below. Click on Next.
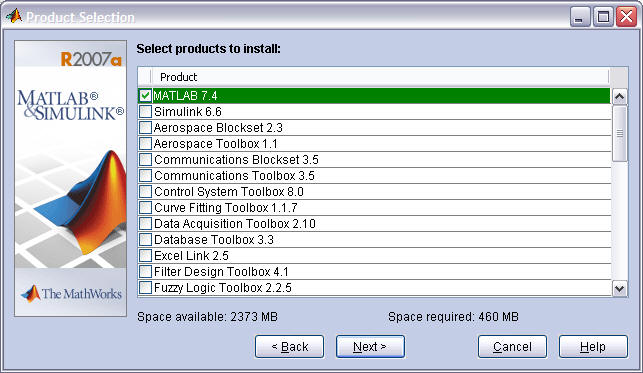
In the Custom Installation dialog box, you
should not change any of the defaults shown below. However, you may
want to uncheck the .fig file association box if you have another
application which you prefer remain associated with .fig files. It is
important that the .m file association be set for MATLAB. Click on
Next.
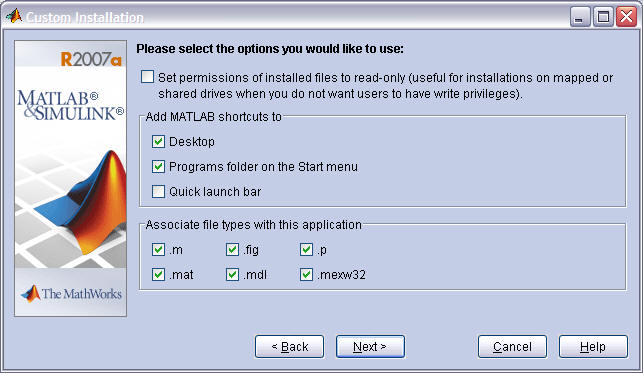
In the Confirmation dialog box shown below,
click on Install to begin the installation.
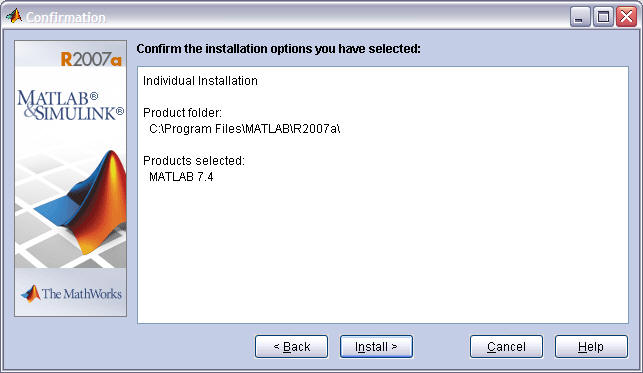
During the installation you will see a
progress bar similar to that shown below. This part of the
installation is likely to take from 15 to 30 minutes depending on your
laptop model and configuration.
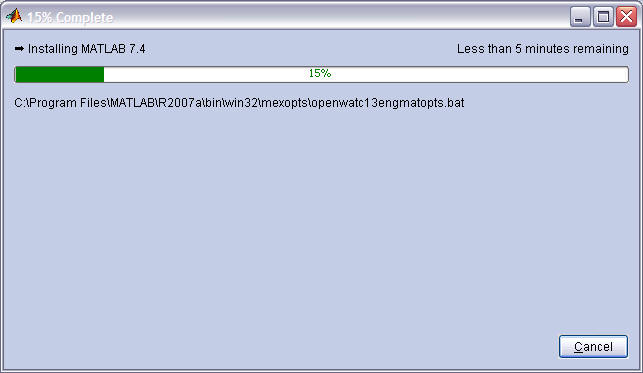
When the installation is compete, you will likely see a
screen about available updates. Continue to the next page which should
look like the screen shown below. Check the Start MATLAB box, uncheck
any download product updates box and click on
Finish to start MATLAB.
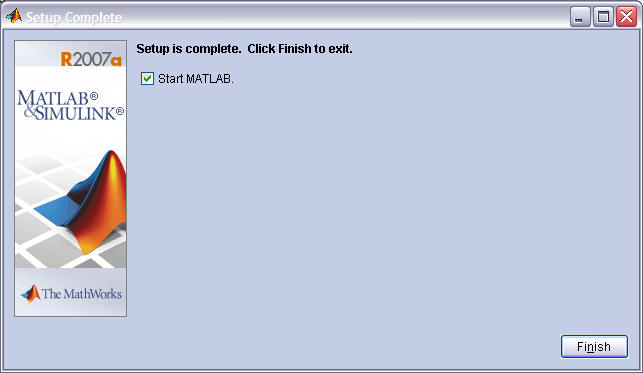
If MATLAB was successfully installed, MATLAB
should begin and you should see a screen similar to that shown below.
Don't work about any expiration notice you may see. We'll get you a
new PLP before MATLAB conks-out.
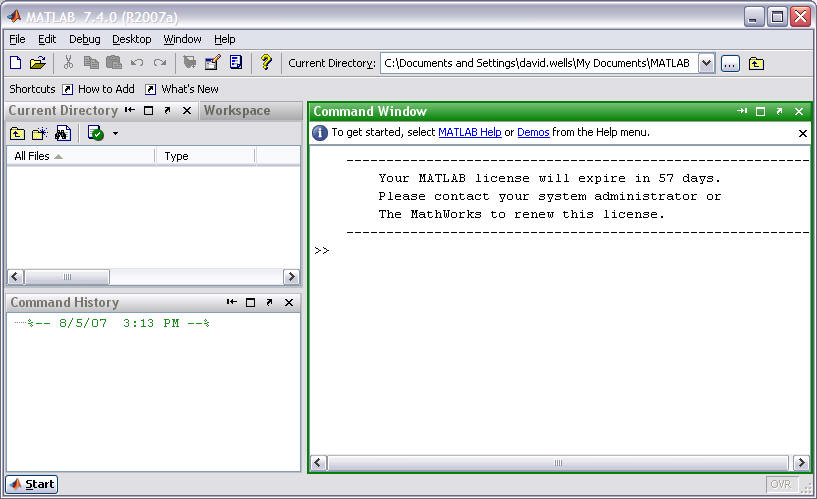
To exit MATLAB, select the File menu,
Exit MATLAB command.
You can restart MATLAB by clicking on the MATLAB icon on your desktop or by
selecting Start --> All Programs -> MATLAB ->
R2007b ->
MATLAB R2007b.
If you were not successful in installing MATLAB, try starting over from the beginning and following the instructions very carefully. If you still cannot get MATLAB installed, send a message to your instructor explaining the problem you are having.